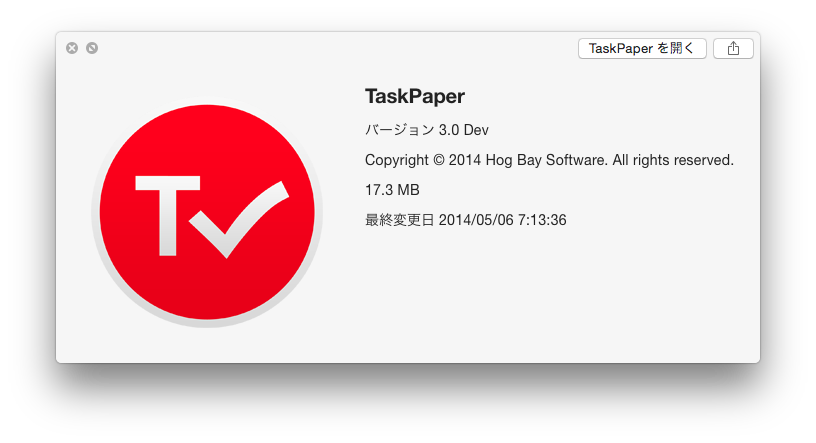注意事項:
・アイコンの著作権は Hog Bay Software に帰属します。
・これは開発の終了した(と思われる)ソフトウェアを使って、タダで快適にタスク管理をしようという趣旨の記事です。
・Mac の事しか書いていません。
タスク管理ってなかなかうまくいきませんよね。付箋を貼る方式から、メモ、手帳、携帯のリマインダー、Wunderlist や Remember the milk、OmniFocus、Redmine に至るまで、様々な用途に合わせた方法があるわけです。今回は、個人が自分一人だけで行うタスク管理についてしっくりきたのでメモ。
今回の手法の良さを一言で言うと、画面遷移がゼロ。これに尽きます。今まで画面遷移が煩雑で使わなくなってきたようなものなので、これが大きい。
きっかけ
携帯やPC上でのタスク管理といえば、リストを作って、チェックボックスを押せるようになっているもの、というのが基本です。項目一つ一つに期限を設定できたりとか、設定した場所に来ると通知が出るとか、そういうコンピュータならではの機構も存在するものの、結局面倒なのでやめてしまっていました。そこで、前に一度使ったものの携帯の UI に慣れなくてやめていた TaskPaper についてもう一度調べてみようと思い立ったわけです。
TaskPaper とは
上記が通常のタスク管理なわけですが、TaskPaper の画面はこういう風になっています。
これだけだと、分類は太字にして、水平線を引いて、色を変えて…という風に見えますね。ですが、そういう面倒なことはやっていません。TaskPaper には整形ルールというものがあり、以下のルールに従って、完全自動で見た目を整えてくれるのです。
- 行末を「:」にすると大きめフォントで太字、かつ水平線を引く。
- 「- 」(ハイフンとスペース)を入力すると、チェックボックスになる。
- チェックボックスの行で開業すると、次も自動でチェックボックスになる。
- ただ文字を書くと、灰色ですこしインデントが下がる。
つまり、上記の画像は以下のテキストを入力しただけとなっています。
2015年3月8日:
– ◯◯さんに返事
例の件についてはペンディング
– 家出る前に片付け
Esオケ:
– 持ち物
– 楽器
– 楽譜
– ネクタイ
– あまりチケット
– 差し入れ回収用ビニール袋大
スーツで出る。
夕食:
– 人参
– 玉ねぎ
– じゃがいも
カレーだよ
書いていくそばからスタイリングされていくので、とっても簡単。むしろ、フォントサイズを変えたりとかするメニューはありません。
私はこれを、日付ごとに1ファイルを作っていくことで運用しています。明日のタスクは明日のファイルに、明後日のは明後日のに。そうしていくことで、余分なタスクは目に入らず、今日終わらなかった分もコピペするだけなのでとても簡単に移動できます。
過去の日付のファイルは別フォルダへ。テキストファイルなので場所をとることもなく、とても気持ち良く過ごしています。
Mac での使用
Mac App Store に TaskPaper はあるんですが、有料であり、最新の OS X Yosemite では満足に動かないという情報を得て、公式サイトをぐるぐるしているうちに、ベータ版があることを発見してダウンロード。ただですが、当然何が起こっても文句を言う資格はありません。以下がDLサイト。
http://oldsupport.foldingtext.com/discussions/development-versions/452-taskpaper-3-dev-build-128
ぶっちゃけた話、TaskPaper 自体は、Folding Text という別プロジェクトに吸収されていて、そちらはちゃんと開発しているのでお金があるならそれを使うべきなわけです。ですが、正直そんな高機能じゃなくて全然いいわけです。というかお金がn(
iPhoneでの使用
iPhone アプリはいろいろあって、公式のアプリを他の開発者が善意で?App Store に公開しています。ですが、これがあんまり使い勝手が良くないので…私は UpWord というアプリを使用しています。面倒になってきたので使い方は割愛。そのうち書くかも。
Windows での使用
有志によるプロジェクトがいろいろあるみたいです。本家以外のプロジェクトをまとめたページが以下。Windows 機がないのでレビュー不可につき丸投げ。
http://www.hogbaysoftware.com/wiki/TaskPaperRelatedProjects
挙動について
覚えておくべき使い方はもう以上で終わりですが、以降は気になる人のための説明。
チェックボックスを押す
行末に「@done(日付)」という文章が自動で付加されます。TaskPaperでは、「@done」という文字列がある行を完了した行として見なします。もちろん手で@doneを書いてもOKなわけです。
@doneを押す
「@done」部分をクリックすることができます。すると、完了した項目のみを表示してくれます。というか、操作自体は⌘Dのショートカットで行います。小さなボックスなんかクリックしてられない。
日付の部分もクリックでき、その日付のもののみを表示します。「…」をクリックすると元通りになります。